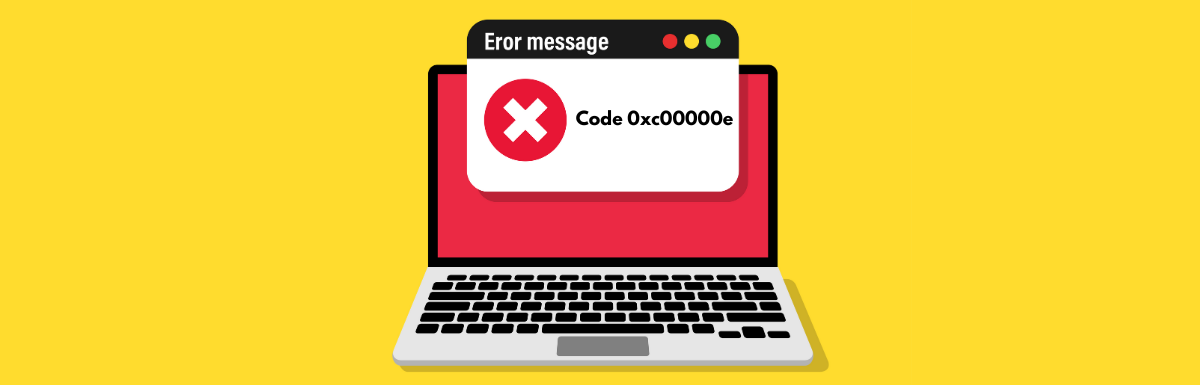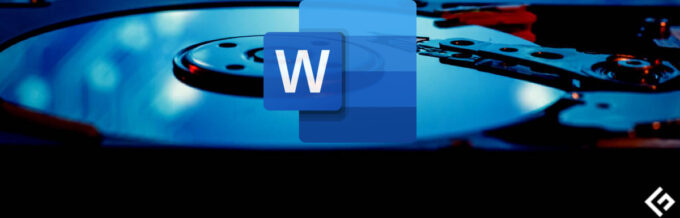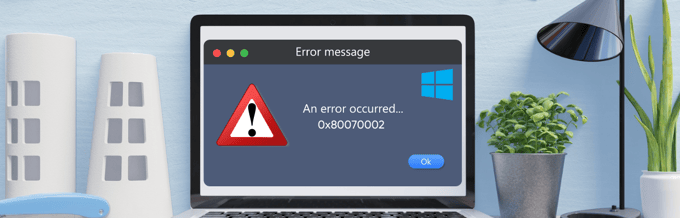Komt u de frustrerende foutcode 0xc00000e tegen op uw Windows-computer terwijl u probeert uw Windows op te starten? Zo ja, dan bent u op de juiste webpagina terechtgekomen.
Windows-fouten kunnen lastig zijn, vooral wanneer ze u de toegang tot uw machine belemmeren. De foutcode 0xc00000e is vrijwel hetzelfde, omdat gebruikers hierdoor achter hun hoofd kunnen krabben terwijl ze de oorzaak en de oplossing identificeren.
Dit komt omdat deze fout in de meeste gevallen geen informatie geeft over de oorzaak van de fout. Gelukkig hoef je je daar geen zorgen meer over te maken.
Om u te helpen deze fout op te lossen, heb ik deze gedetailleerde handleiding opgesteld voor het oplossen van problemen met de Windows-foutcode 0xc00000e. U kunt de in de handleiding genoemde tijdelijke oplossingen volgen om deze fout in een mum van tijd op te lossen.
Dus, zonder verder oponthoud, laten we beginnen -
Wat is foutcode 0xc00000e op Windows?
De foutcode 0xc00000e is een BSOD-fout die soms optreedt met een zwart scherm tijdens het opstarten. De foutcode gaat vaak vergezeld van een bericht waarin staat dat -
"Jouw computer moet gerepareerd worden.
Een vereist apparaat is niet aangesloten of kan niet worden geopend."
De foutmelding geeft aan dat Windows OS tijdens het opstarten geen toegang heeft tot essentiële apparaten.
De reden hiervoor kan een hardwarefout, bestandsbeschadiging of een verkeerde schijfconfiguratie zijn, maar de lijst met oorzaken houdt hier niet op.
Daarnaast komt de foutcode ook voor bij verschillende meldingen. Daarom kan het specifieke foutbericht dat u ontvangt anders zijn.
Wat veroorzaakt de foutcode 0xc00000e?
Zoals de foutmelding uitlegt, treedt deze fout voornamelijk op als gevolg van een hardwarefout. Hoewel de foutmelding ons een hint geeft, legt het niet uit wat de belangrijkste boosdoener is achter de hardwarefout.
Enkele van de meest voorkomende oorzaken die kunnen leiden tot hardwarestoringen en uiteindelijk tot deze fout zijn:
#1. Virus of malware
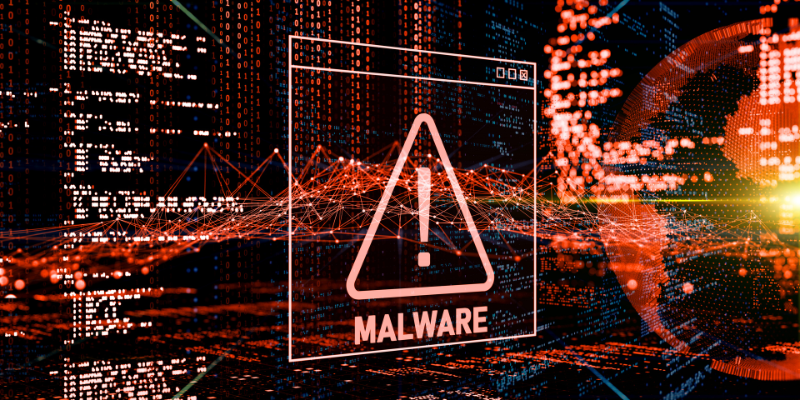
Terwijl virussen en malware voornamelijk worden geassocieerd met softwaregerelateerde problemen, kunnen ze indirect leiden tot hardwarestoringen. Dit is mogelijk omdat schadelijke virussen en programma's de BIOS-firmware kunnen infecteren en wijzigen.
Aangezien het BIOS verantwoordelijk is voor alle hardwareconfiguratie en -communicatie, kan een beschadigd BIOS leiden tot hardwarestoringen en -storingen.
#2. Stroomstoring
Uw pc combineert verschillende hardwareapparaten, zoals het moederbord, de processor, de grafische eenheid, enz. Als uw pc te maken heeft met stroomfluctuaties of stroomstoringen, kan dit de hardware beschadigen of slecht laten werken, waardoor uiteindelijk de foutcode 0xc00000e wordt veroorzaakt.
#3. Onjuist afsluiten
Onjuist afsluiten kan fouten in het bestandssysteem veroorzaken, Data Loss of corruptie, en systeeminstabiliteit. Daarnaast kan het, als u uw systeem op onjuiste wijze uitschakelt, de overblijfselen van de vorige sessie bevatten. Deze overblijfselen kunnen tijdens het opstarten conflicten veroorzaken, waardoor de foutcode 0xc00000e wordt geactiveerd.
#4. Beschadigde systeembestanden
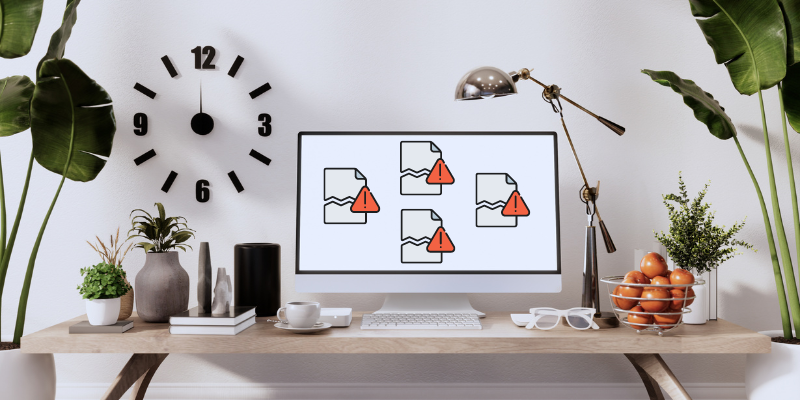
Beschadigde systeembestanden zijn de belangrijkste oorzaak van verschillende Windows-fouten. Voor dit specifieke scenario kunnen beschadigde systeembestanden problemen veroorzaken bij de toegang tot kritieke systeembestanden en gebruikersgegevens. Dit kan stuurprogramma-gerelateerde problemen veroorzaken, wat uiteindelijk kan leiden tot het uitvallen van het stuurprogramma.
#5. Verkeerd geconfigureerd BCD
Als de opstartconfiguratiegegevens om de een of andere reden verkeerd zijn geconfigureerd, kan dit een aanzienlijke invloed hebben op het opstartproces en de algehele systeemprestaties, stabiliteit en functionaliteit. Daarnaast is de BCD ook verantwoordelijk voor de toewijzing van hardwarebronnen tijdens het opstartproces.
Als je BCD beschadigd of verkeerd geconfigureerd is, kan het bepaalde verbonden apparaten niet herkennen of hardwarebronnen onjuist toewijzen, wat kan leiden tot hardwarestoringen en systeemcrashes. Dit kan verder opstartfouten van Windows veroorzaken.
#6. Beschadigde opslageenheid
Deze fout kan ook zijn opgetreden als gevolg van een beschadigde opslageenheid. Maar het is moeilijk te verifiëren of de beschadigde opslageenheid de oorzaak is. Als u meer dan één fysiek opslagstation op uw pc hebt, overweeg dan om het apparaat te controleren dat het Windows-besturingssysteem bevat.
Nu u weet wat deze fout mogelijk heeft veroorzaakt, gaan we de tijdelijke oplossingen bespreken die u kunt volgen om het probleem op te lossen.
Hoe foutcode 0xc00000e op Windows te repareren
Omdat het moeilijk is om de exacte oorzaak van de fout vast te stellen, wordt het oplossen ervan een taak.
Om het u gemakkelijker te maken, heb ik hier de tijdelijke oplossingen gedeeld die u kunt volgen om deze fout eenvoudig op te lossen.
Check Physical Device Connections
Aangezien de foutmelding zelf zegt dat een vereist apparaat niet is aangesloten of niet kan worden geopend, zou het controleren van de fysieke verbindingen van de apparaten de beste oplossing moeten zijn.
U kunt beginnen door te controleren of er een extern opslagapparaat op uw pc is aangesloten, behalve uw hoofdopslagstation. Als u er een vindt, verwijdert u deze en bewaart u alleen de hoofdsysteemschijf.
De belangrijkste reden voor het verwijderen van extra harde schijven is de configuratie van het BIOS van uw computer.
Als het BIOS van uw systeem is geconfigureerd om prioriteit te geven aan andere opslagstations met een hogere opstartprioriteit dan de harde schijf van het systeem, kan dit conflicten veroorzaken tijdens het opstarten. Het verwijderen van de extra opslagschijf zou dat probleem oplossen.
Koppel daarna alle onnodige randapparatuur los. Verwijder ook tijdelijk het RAM-geheugen, de voedingseenheid en andere pc-componenten en plaats ze weer terug.
Terwijl u ze weer aansluit, moet u ervoor zorgen dat de verbinding correct is en start u na verificatie uw pc opnieuw op om te zien of het probleem hiermee is opgelost.
Als u de fout nog steeds ziet, volgt u de volgende tijdelijke oplossing.
Use Windows Startup Repair
Windows Startup Repair is een geweldig hulpprogramma dat u kan helpen bij het oplossen van de meeste opstartgerelateerde fouten in Windows. Dit hulpprogramma scant systeembestanden, registerinstellingen, configuratie-instellingen enz. op verkeerde configuratie en bestandsbeschadiging. Wanneer het iets vindt, start het een automatisch reparatieproces om het probleem op te lossen.
De foutcode 0xc00000e is ook een BSOD-fout waardoor uw computer niet meer kan worden opgestart. Daarom kan het uitvoeren van Opstartherstel een goede oplossing zijn om de fout te identificeren en op te lossen.
Maar aangezien uw computer het Windows-besturingssysteem niet kon laden, moet u opstarten in Windows Recovery Environment (WinRE) om het hulpprogramma Opstartherstel te gebruiken.
Dit zijn de stappen die u kunt volgen om op te starten in WinRE en Startup Repair uit te voeren -
Stap 1: Start allereerst uw pc drie tot vier keer hard op om de WinRE.
Druk op de aan/uit-knop en wacht tot je de eerste opstarttekens ziet. En onderbreek daarna het opstartproces door op de aan / uit-knop te drukken totdat uw pc wordt uitgeschakeld. Dit is hoe u uw pc hard opnieuw kunt opstarten.
Als u dit proces drie tot vier keer herhaalt, gaat u naar WinRE. Wanneer uw pc opstart in WinRE, ziet u het bericht "Automatische reparatie voorbereiden" op uw scherm.
Stap 2: Wanneer je opstart WinRE, Selecteert u de Problemen optie.
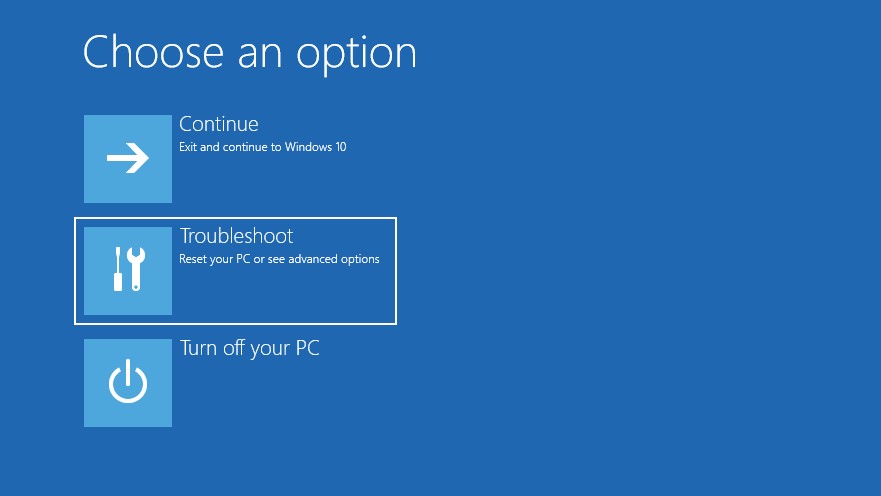
Stap 3: Selecteer hier de geavanceerde opties.
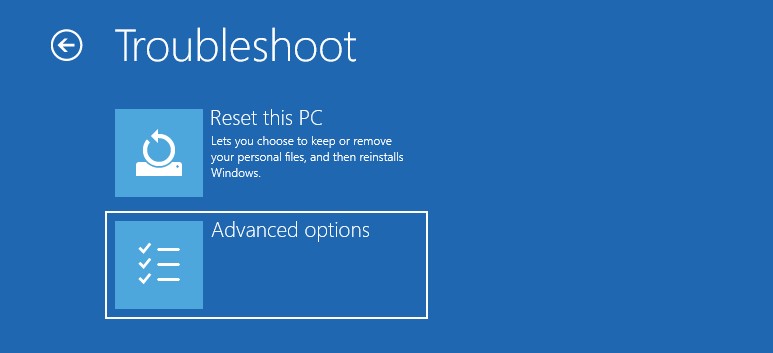
Stap 4: Selecteer nu de Opstartherstel optie.
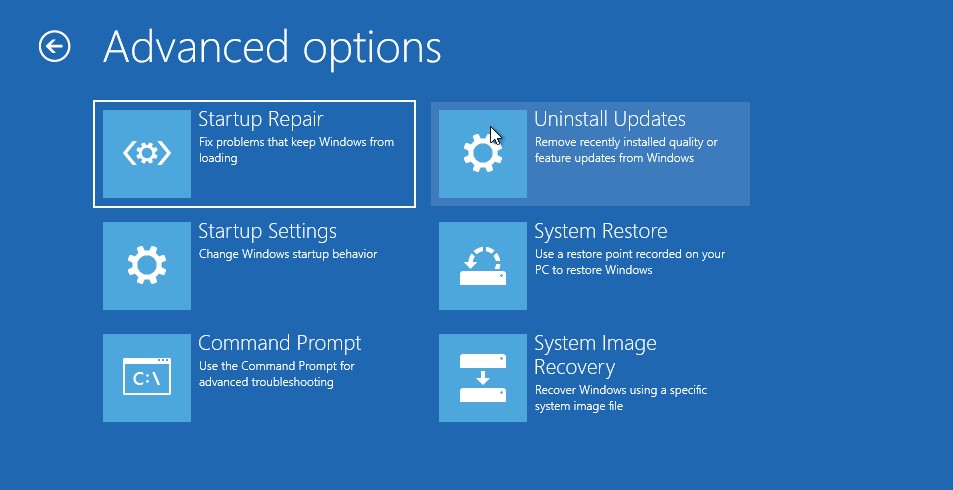
Stap 5: Na het selecteren van de Opstartherstel optie, wordt uw pc opnieuw opgestart. Het zal u verder vragen om uw gebruikersaccount te selecteren en u aan te melden met uw wachtwoord om te starten Opstartherstel.
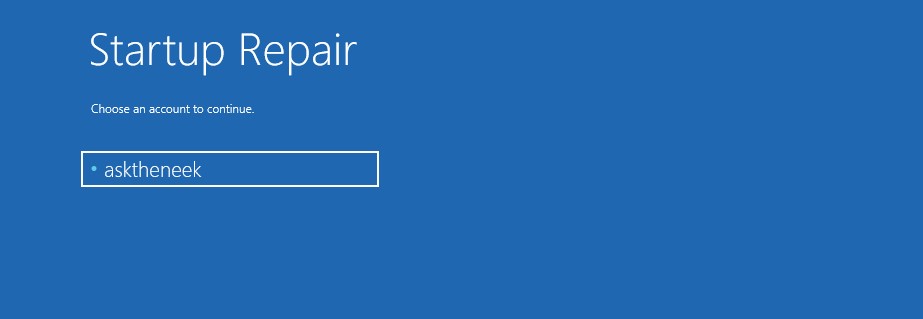
Stap 6: Nadat u bent ingelogd, wordt uw pc gestart Opstartherstel. Het zal beginnen met scannen naar problemen en deze oplossen.
Het hele opstartherstelproces duurt enige tijd. Bewaar daarom geduld en wacht tot het zijn proces heeft voltooid.
Nadat alle processen zijn voltooid, wordt uw pc automatisch opnieuw opgestart. Als uw pc succesvol opstart, is de fout hoogstwaarschijnlijk verholpen. Als Windows Opstartherstel het probleem echter niet kan oplossen en de fout blijft bestaan, volgt u de volgende tijdelijke oplossing.
Run CHKDSK Scan
CHKDSK is een ingebouwd hulpprogramma dat uw harde schijf grondig scant op corruptie, slechte sectoren, integriteit van het bestandssysteem en andere problemen. Het past verder mogelijke oplossingen toe om het probleem op te lossen.
Aangezien het beschadigde bestandssysteem en het onvermogen om toegang te krijgen tot apparaten tot de meest voorkomende oorzaken van de foutcode 0xc00000e behoren, kan het uitvoeren van een CHKDSK-scan het probleem oplossen.
Dit zijn de stappen die u kunt volgen om een CHKDSK-scan uit te voeren:
Stap 1: Start allereerst op WinRE met behulp van de harde reboot-methode.
Stap 2: In WinRE, Selecteert u de Problemen optie.
Stap 3: Selecteer het geavanceerde opties.
Stap 4: Selecteer nu de Command Prompt optie.
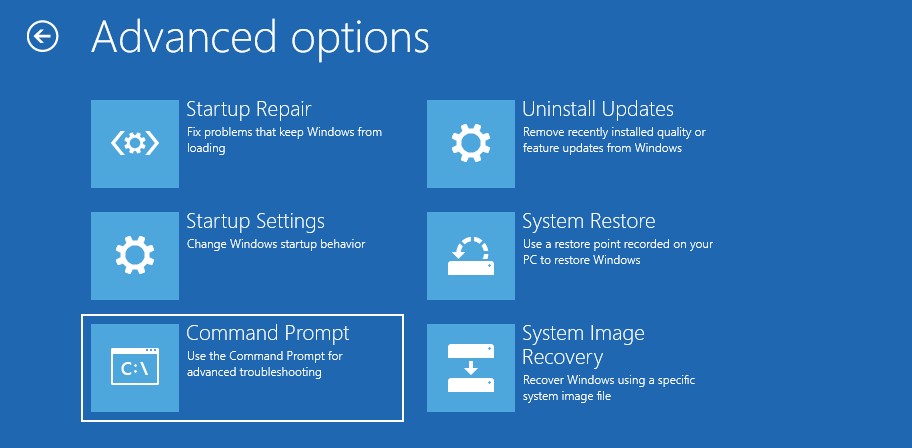
Stap 5: Uw pc zal u vragen om uw account te selecteren en u aan te melden met uw wachtwoord. Doe dat.
Stap 6: Zodra de opdrachtprompt is geladen, typt u het chkdsk C: /f /r /x commando en druk op de Enter sleutel.
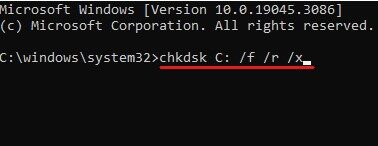
Stap 7: Als u een prompt krijgt om uw pc af te sluiten en de scan te plannen of de CHKDSK-scan te bevestigen, typt u het Y commando en hit Enter om het toe te staan.
Nadat de CHKDSK-scan is voltooid, ontvangt u een gedetailleerd rapport over de scan. Dit rapport geeft informatie over de fouten die deze scan vindt en of deze zijn opgelost.
Als de fout is verholpen na het uitvoeren van de CHKDSK-scan, kunt u uw computer gebruiken. Maar als de fout bestaat, volgt u de volgende oplossing.
Scan for Viruses and Malware
Aangezien deze fout kan worden veroorzaakt door malware en virusinfectie, kan het uitvoeren van een grondige virusscan een goede oplossing zijn om deze fout te verhelpen.
De grootste uitdaging is echter dat deze BSOD-foutcode 0xc00000e u ervan weerhoudt uw besturingssysteem op te starten, wat betekent dat u geen software van derden kunt gebruiken, inclusief de antivirus.
Maar er is nog steeds een manier waarop u uw pc kunt scannen op malware-infectie. U kunt Windows Defender, een ingebouwd hulpprogramma, gebruiken in de Safe Boot-omgeving.
Hier leest u hoe u uw Windows-machine kunt opstarten in de veilige modus -
Start allereerst uw pc op WinRE.
Stap 1: Klik hier op de Optie voor probleemoplossing.
Stap 2: Klik daarna op de geavanceerde opties.
Stap 3: Je zult een heleboel opties zien. Selecteer de Startup Settings.
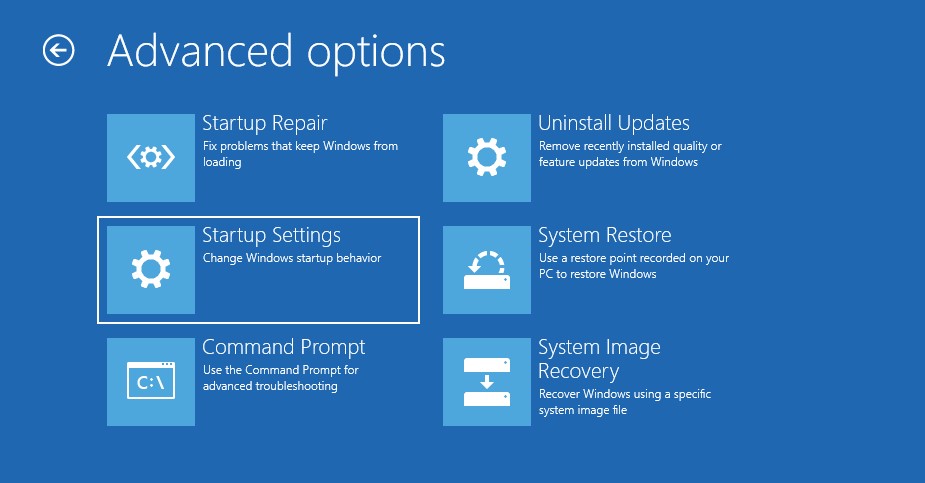
Stap 4: Klik hier op de Herstart knop in de rechterbenedenhoek.
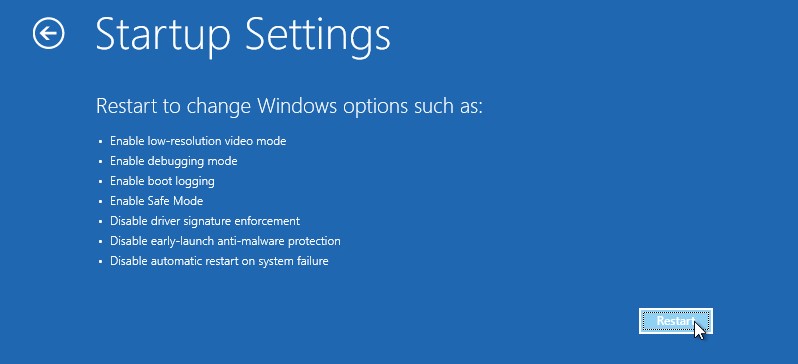
Stap 5: Schakel in nadat uw pc opnieuw is opgestart veilige modus. U moet op de functietoets drukken die is gekoppeld aan de Schakel Veilige modus in optie hiervoor. Voor de meeste Windows-machines is deze sleutel F4.
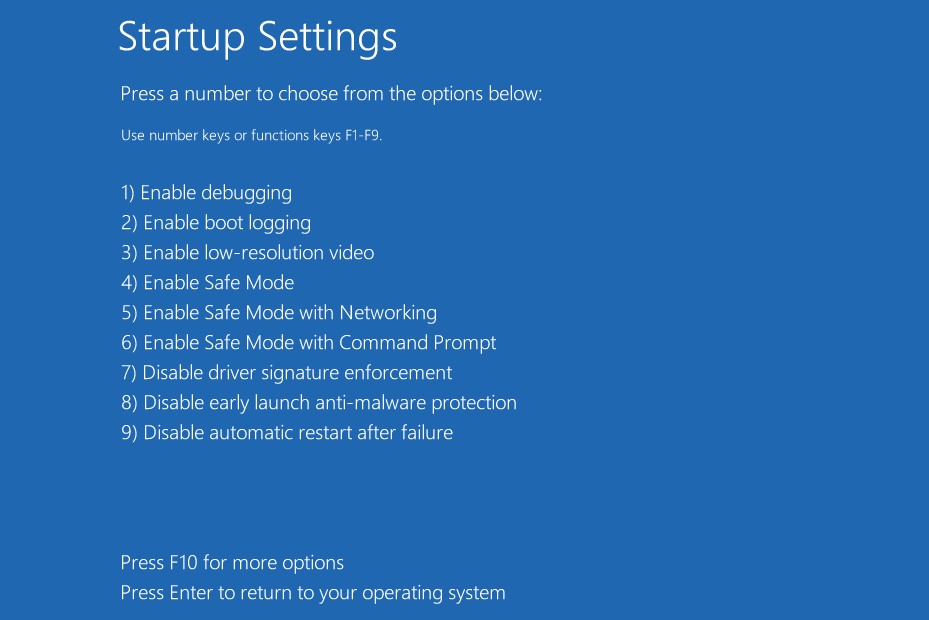
Hierna start uw pc op in de veilige modus. U kunt eenvoudig controleren of u in Veilige modus bent opgestart door naar de hoeken van uw scherm te kijken, zoals u zult zien "Veilige modus" vermeld over de hoeken met een zwart scherm.
Nu het je gelukt is om op te starten in Veilige modus, is het tijd om je pc te scannen op virussen en malware.
Volg deze stappen om uw pc te scannen met Windows Defender -
Stap 1: Openen Systeem instellingen door op te drukken Win + I sleutel.
Stap 2: Selecteer het Update en beveiliging optie.
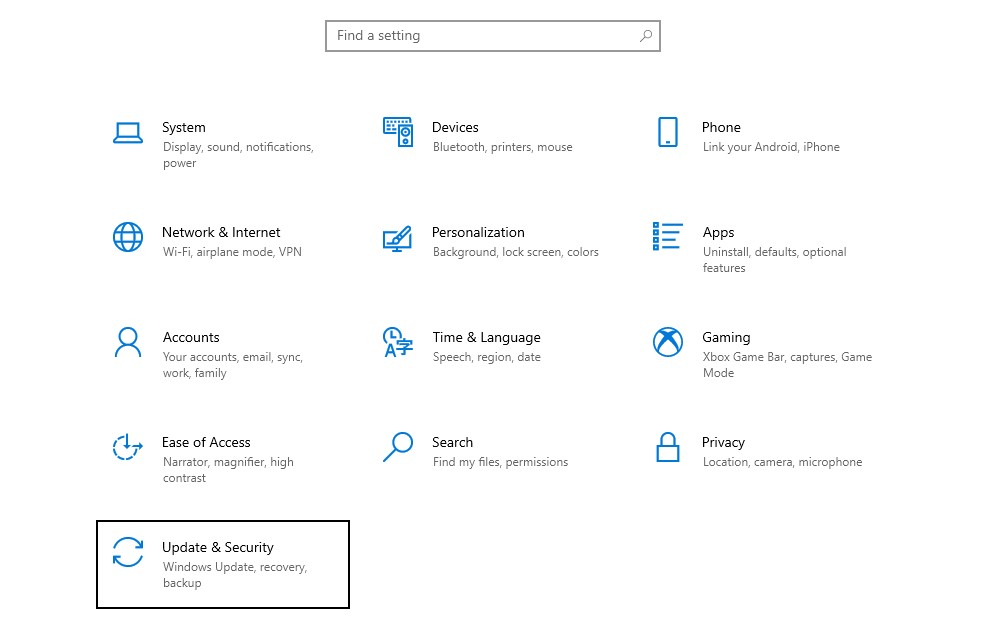
Stap 3: Selecteer het Windows Security optie in het linkerdeelvenster.
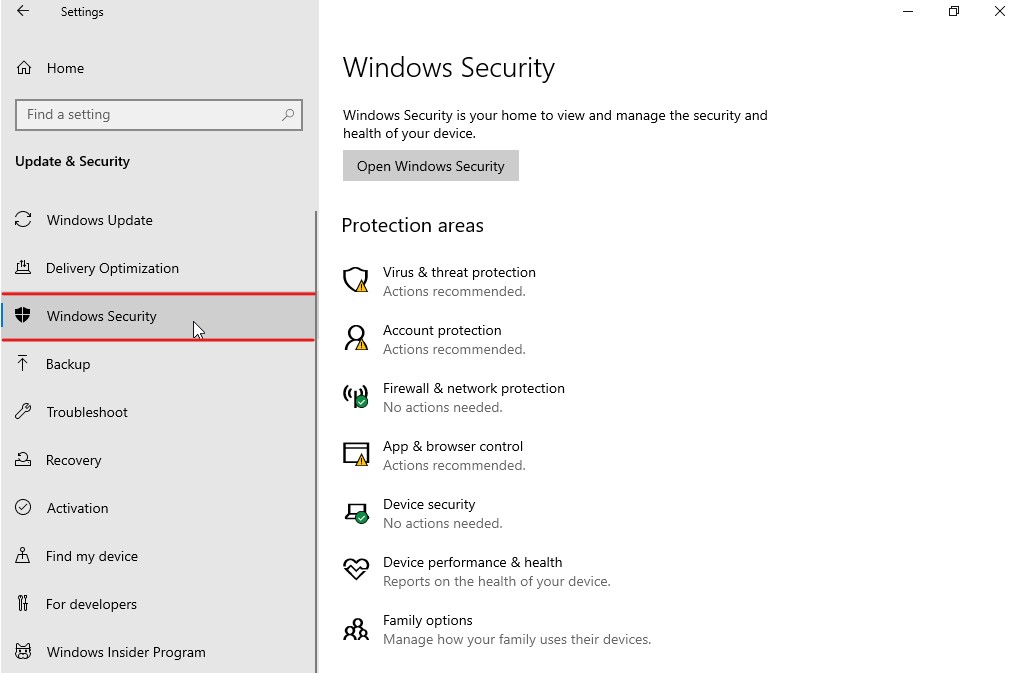
Stap 4: Klik op de Bescherming tegen virussen en bedreigingen optie.
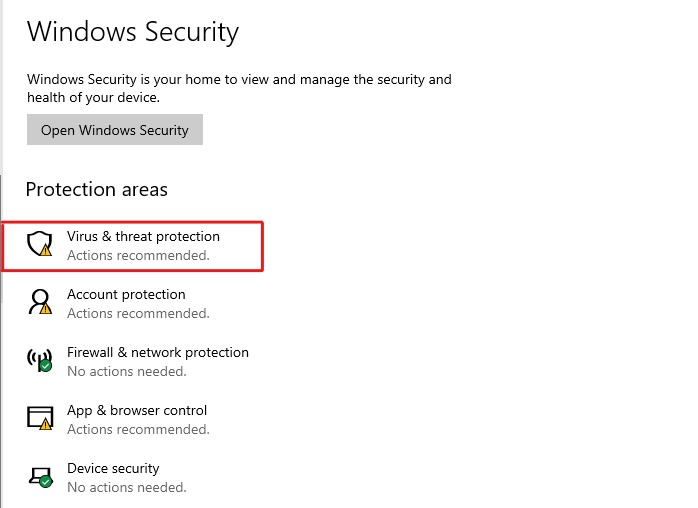
Stap 5: Hier ziet u een Scan opties link vermeld onder de Huidige bedreigingen. Klik erop.
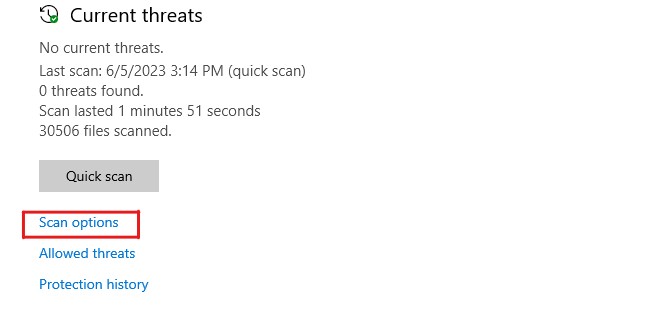
Stap 6: Selecteer het volledige scan optie en druk op de Nu scannen om het scanproces te starten.
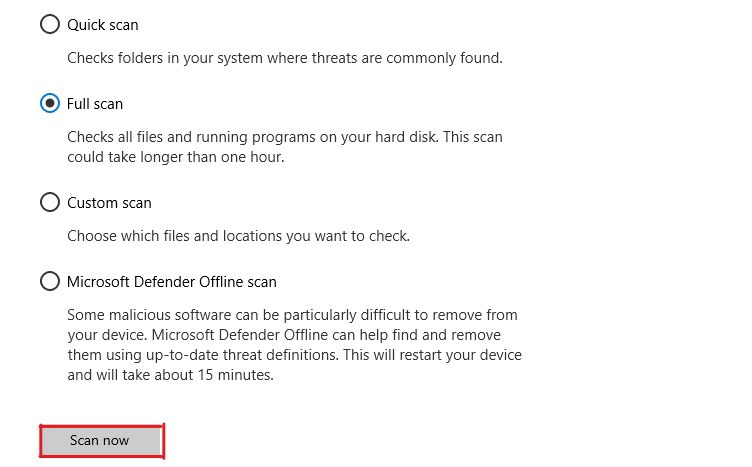
Windows Defender scant uw pc grondig. Aangezien het een volledige pc-scan is, kan het enkele uren duren om deze te voltooien. De tijd hangt volledig af van het aantal bestanden dat je hebt.
Als Windows Defender een bedreiging vindt die de systeembeveiliging of -prestaties in gevaar kan brengen, zal het deze onmiddellijk beëindigen en u op de hoogte stellen. Daarna kunt u beslissen of u die bedreigingen wilt verwijderen, repareren of herstellen.
Nadat u alle bedreigingen hebt aangepakt en opgelost, start u uw pc opnieuw op. Controleer of de foutcode 0xc00000e is verholpen. Als dit niet het geval is, volgt u de volgende tijdelijke oplossing.
Repair Corrupted Files with SFC and DISM
Aangezien de foutcode 0xc00000e optreedt tijdens het opstarten, is het mogelijk dat uw systeemimage of andere essentiële bestanden beschadigd zijn. Als dat het geval is, kan het probleem eenvoudig worden opgelost door de beschadigde systeembestanden te repareren.
In een situatie waarin u uw pc niet normaal kunt opstarten, kunnen SFC (System File Checker) en DISM (Deployment Image Servicing and Management) levensreddend zijn.
Beide zijn ingebouwde hulpprogramma's voor het oplossen van problemen met de opdrachtregel die door Microsoft worden aangeboden. Deze hulpprogramma's kunnen erg nuttig zijn bij het oplossen van fouten die verband houden met bestandscorruptie.
Volg deze stappen om kapotte systeembestanden te repareren met SFC en DISM:
Stap 1: Start allereerst uw pc op WinRE.
Stap 2: Selecteer hier de Problemen optie.
Stap 3: Selecteer uit de gegeven opties geavanceerde opties.
Stap 4: Selecteer nu de Command Prompt keuze. Uw pc wordt opnieuw opgestart en u wordt gevraagd in te loggen op uw account. Selecteer uw gebruikersaccount en voer uw wachtwoord in om verder te gaan.
Stap 5: Daarna zal uw pc opnieuw opstarten en het Command Prompt.
Stap 6: Hier zullen we eerst de DISM utility. DISM lost de problemen op die verband houden met het beschadigde Windows-afbeeldingsbestand en ontbrekende of beschadigde componenten.
Typ deze opdrachten een voor een en druk op Enter na elke opdracht om de verschillende functies van de DISM utility.
dism /Online /Cleanup-image /ScanHealth
dism /Online /Cleanup-image /CheckHealth
dism /Online /Cleanup-image /RestoreHealth
dism /Online /Cleanup-image /StartComponentCleanupMet deze opdrachten worden alle problemen met Windows-afbeeldingsbestanden opgelost.
- Gebruik nu de SFC hulpprogramma om de integriteit van systeembestanden op uw Windows-computer te scannen en te verifiëren. SFC lost verder de problemen met het systeembestand op.
Om het gebruik SFC hulpprogramma typt u het sfc /scannow commando en druk op de Enter sleutel.
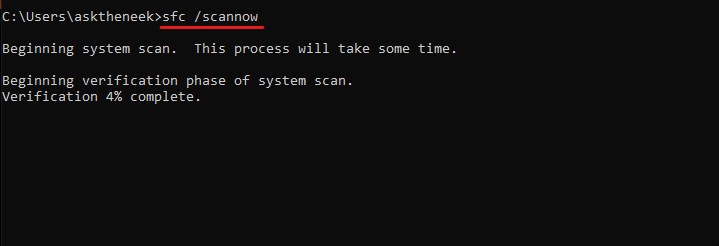
Houd er rekening mee dat DISM en SFC, beide hulpprogramma's, uw systeembestanden grondig scannen op verkeerde configuratie en corruptie. Als gevolg hiervan hebben deze hulpprogramma's veel tijd nodig om het proces te voltooien.
Nadat de scan is voltooid, start u uw pc opnieuw op om te controleren of de foutcode 0xc00000e is verholpen. Als de fout zich voordoet, volgt u de volgende tijdelijke oplossing.
Rebuild the Boot Configuration Data File
Boot Configuration Data (BCD) -bestand is een essentieel bestand op uw Windows-machine omdat het alle instructies bevat die nodig zijn om Windows OS succesvol op te starten. Bovendien is dit bestand ook verantwoordelijk voor de toewijzing van driverbronnen.
Aangezien de foutcode 0xc00000e optreedt met vergelijkbare symptomen, is de kans groot dat het beschadigde BCD-bestand de belangrijkste boosdoener is.
In een dergelijke situatie moet u het BCD-bestand opnieuw opbouwen om te zien of daarmee de problemen zijn opgelost. U hebt echter een Windows-installatiemedium nodig om het BCD-bestand opnieuw op te bouwen, of dit nu een Windows-installatieschijf of een opstartbare pendrive is.
Zodra je dat hebt, volg je deze stappen om het BCD-bestand opnieuw op te bouwen -
Stap 1: Sluit eerst de Windows-installatiemedia aan op uw pc.
Stap 2: Start uw computer opnieuw op en start op in het BIOS-instellingen om de opstartvolgorde te configureren om op te starten vanaf de installatiemedia. Het proces om op te starten BIOS/UEFI-instellingen kan van fabrikant tot fabrikant verschillen. De BIOS-sleutel voor mijn Acer-laptop is bijvoorbeeld F2, terwijl de BIOS-sleutel voor mijn geassembleerde pc die een Gigabyte-moederbord gebruikt, de "Del" -sleutel is.
Als u niet zeker bent van de sleutel- of gezichtsproblemen, voert u een Google-zoekopdracht uit met het trefwoord "Opstartsleutel voor fabrikant_naam” gerelateerde informatie te vinden.
- Start nu uw computer op vanaf de installatiemedia.
- Selecteer de standaardtaal, tijdzone en invoermethode en klik vervolgens op Volgende knop.
- Selecteer op het installatiescherm de Uw computer herstellen optie.
- Klik nu op de Problemen optie en dan geavanceerde opties.
- Selecteer ten slotte de Command Prompt optie om de Command Prompt utility.
- Wanneer de Command Prompt hulpprogramma laadt, typt u de volgende opdrachten een voor een in volgorde. En druk na elk commando op de Enter knop.
bootrec /scanos
bootrec /fixmbr
bootrec /fixboot
bootrec /rebuildbcd- Nadat alle opdrachten zijn uitgevoerd, typt u de
exitcommando en druk op de Enter sleutel om af te sluiten Command Prompt.
Start uw pc opnieuw op en controleer of het probleem met de foutcode 0xc00000 is verholpen. Als de fout er nog steeds is, volgt u de volgende tijdelijke oplossing.
Reset BIOS/UEFI Configuration
Verkeerd geconfigureerde BIOS/UEFI kan ook leiden tot verschillende opstartgerelateerde fouten. Hoewel verkeerde BIOS-configuratie hoogst ongebruikelijk is, is een eenvoudige oplossing om te zien of dat de oorzaak is, het resetten van uw BIOS-configuratie.
Het resetten van de BIOS/UEFI-configuratie is echter een vrij gecompliceerde taak. De stappen voor het resetten van de BIOS-configuratie variëren aanzienlijk van fabrikant tot fabrikant.
Hier heb ik een algemene gids gedeeld die u zou kunnen helpen bij het resetten van de BIOS-configuratie van uw apparaat -
Stap 1: Start allereerst uw computer opnieuw op en start uw machine op in de BIOS Instellingen door op te drukken BIOS-opstartsleutel wanneer u het logo van uw fabrikant ziet. De BIOS-opstartsleutel varieert van fabrikant tot fabrikant, maar hoogstwaarschijnlijk is dit F2, F8, F10, F12, Esc of Del.
Als u niet weet op welke toetsen u moet drukken om toegang te krijgen tot het BIOS, voert u een Google-zoekopdracht uit om het BIOS-opstartsleutel voor uw specifieke fabrikant.
- Als je eenmaal in de BIOS menu, zoek de optie die zegt laad standaardinstellingen or geoptimaliseerde instellingen. Gebruik de pijltjestoetsen op je toetsenbord om door de opties te navigeren.
- Nadat u de optie hebt gevonden, reset u de instellingen naar de systeemstandaard en bevestigt u of er prompts verschijnen.
- Sla ten slotte op en verlaat het BIOS-instellingen.
Start uw computer opnieuw op nadat u de BIOS-configuratie hebt gereset. Controleer of de fout is verholpen en volg de volgende tijdelijke oplossing als de fout bestaat.
Check If Windows 8.1/10 WHQL Support Settings is Enabled
WHQL Support-instelling is een functie waarmee gebruikers de ondertekening van stuurprogramma's en certificeringsvereisten kunnen beheren. Daarnaast kunt u met deze instelling UEFI inschakelen op basis van de OEM-configuratie.
Wanneer u de WHQL-ondersteuningsinstelling voor Windows 8.1/10 hebt ingeschakeld, installeert uw Windows-computer alleen stuurprogramma's die de WHQL-test hebben doorstaan. Dit betekent ook dat alle niet door Microsoft geverifieerde stuurprogramma's niet zullen werken.
Hoewel het zeer ongebruikelijk is dat WHQL-ondersteunde instellingen automatisch worden uitgeschakeld, zijn er enkele omstandigheden waarin deze instelling kan worden uitgeschakeld.
Deze scenario's omvatten registerwijziging, configuratie van groepsbeleid door de beheerder in de bedrijfsomgeving en software-installatie van derden.
Het is echter een taak om te controleren of deze instelling is ingeschakeld. U moet opstarten in het BIOS en controleren of er een instelling is die zegt:Windows OS-configuratie' of iets dergelijks. Hiervoor moet u door de verschillende beschikbare instellingen in het BIOS navigeren.
Dat gezegd hebbende, moet u begrijpen dat hoewel de functionaliteit van de WHQL-ondersteuningsinstellingen op bijna alle Windows-machines bestaat, deze instelling niet is ingebouwd en niet door alle OEM's wordt ondersteund.
Als u de WHQL-ondersteuningsinstellingen niet kunt vinden, controleer dan of UEFI is ingeschakeld op uw Windows-computer. Zo niet, schakel het dan in en controleer of dat de foutcode 0xc00000e verhelpt.
Als de fout nog steeds verschijnt, volgt u de volgende tijdelijke oplossing.
Replace CMOS Battery
De CMOS batterij zorgt ervoor dat de CMOS chip op je moederbord altijd stroom heeft. Deze CMOS-chip bevat informatie zoals BIOS-configuratie, real-time klok, wachtwoordinformatie, enz.
Als de CMOS-batterij leeg is of geen stroom meer levert, veroorzaakt dit verschillende problemen op uw machine. Dergelijke problemen zijn onder meer frequente BIOS-resets, onjuiste datum en tijd, het niet herkennen van hardware, enz.
Aangezien de symptomen van foutcode 0xc00000e vrijwel hetzelfde zijn, is de kans groot dat de CMOS-batterij de boosdoener is die deze fout veroorzaakt.
Om te controleren of dat het probleem is, verwijdert u de CMOS-batterij uit het moederbord van uw computer en wacht u een paar minuten voordat u deze opnieuw plaatst.
De CMOS-batterij ziet eruit als een kleine muntvormige energiecel op je moederbord. Overweeg ook om de CMOS-batterij te vervangen als deze te oud is.
Houd er rekening mee dat het verwijderen van de CMOS-batterij de BIOS-configuratie en andere gegevens terugzet naar de standaardstatus van het systeem. Daarom moet u de BIOS-instellingen opnieuw configureren om uw Windows-machine normaal op te starten.
Disclaimer – Als je het niet prettig vindt om je CPU-kast te openen of de CMOS-batterij te verwijderen, neem dan contact op met een computerexpert.
Reset Your PC
Als u alle bovengenoemde oplossingen hebt geprobeerd, maar de foutcode 0xc00000e niet kunt oplossen, is het opnieuw instellen van uw Windows-besturingssysteem uw laatste optie. Hiermee worden alle geïnstalleerde programma's en hun gegevens verwijderd en wordt Windows teruggezet naar de fabrieksinstellingen.
Als gevolg hiervan zal het opnieuw instellen van Windows ook alle hoofdoorzaken van deze fout verwijderen en de fout idealiter oplossen.
Om uw Windows-pc opnieuw in te stellen, moet u deze stappen volgen:
Stap 1: Start allereerst uw Windows-machine op WinRE.
Stap 2: Selecteer het Problemen optie.
Stap 3: Hier moet u de . selecteren Reset deze pc optie.
Stap 4: U krijgt twee opties te zien - Bewaar mijn bestanden en Verwijder alles. Selecteer de optie van uw keuze en ga verder.
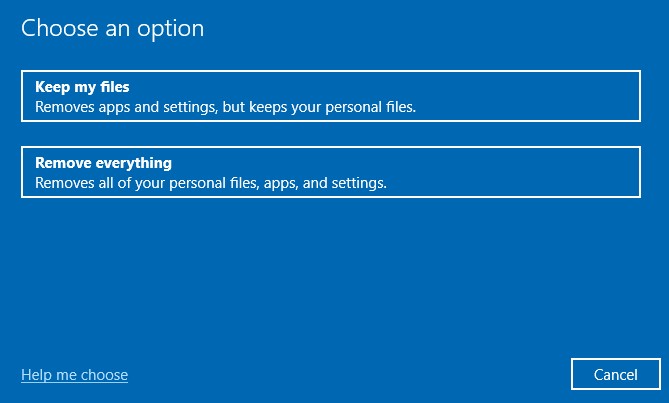
Het Bewaar mijn bestanden optie reset alleen de systeemschijf en verwijdert bestanden zoals geïnstalleerde programma's, stuurprogramma's en meer van de systeemschijf. Ter vergelijking: de Verwijder alles optie zal de gegevens van alle schijven wissen. Aangezien het onze grootste zorg is om deze fout op te lossen, raad ik aan om de Bewaar mijn bestanden optie.
Stap 5: Windows zal u vragen om uw account te selecteren en u aan te melden. Doe dat.
Zodra u zich aanmeldt, start Windows het resetproces. Het duurt 10-15 minuten tot een paar uur om de Windows-reset te voltooien, afhankelijk van de door u gekozen optie.
Nadat de reset is voltooid, wordt u gevraagd om Windows te configureren door een gebruikersaccount aan te maken en essentiële wijzigingen aan te brengen.
Windows-reset is de beste oplossing om Windows-fouten op te lossen, maar u verliest alle geïnstalleerde applicaties, gegevens en geconfigureerde instellingen. Ik zou aanraden om back-upsoftware te gebruiken om mogelijk gegevensverlies in de toekomst te voorkomen.
Laatste woorden
Daar heb je het - een gedetailleerde gids over het oplossen van de foutcode 0xc00000e op Windows.
De foutcode 0xc00000e is behoorlijk uitdagend om mee om te gaan, omdat het u ervan weerhoudt om Windows OS op te starten. Dit maakt het oplossen van de fout moeilijker.
De oplossing die in dit artikel wordt genoemd, heeft u geholpen de fout op te lossen.
Bekijk vervolgens hoe u de grafische kaart van uw pc kunt resetten.