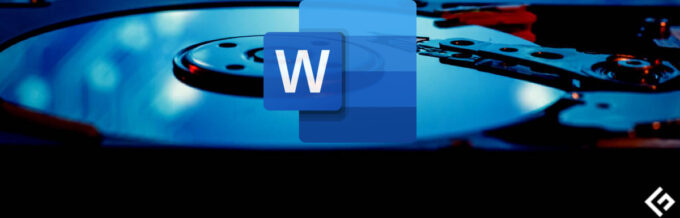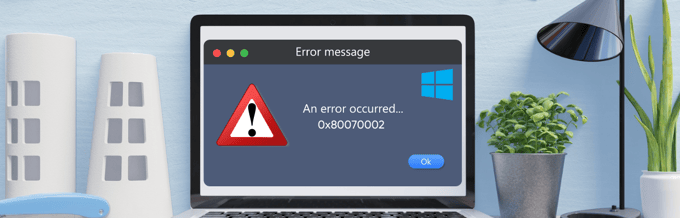Van de verschillende blauwe schermfouten is een van de meest voorkomende fouten na een grote update de fout "ontoegankelijk opstartapparaat". Dit frustrerende probleem belemmert uw vermogen om het systeem effectief te gebruiken en verstoort de algehele functionaliteit van uw besturingssysteem.
Wanneer u deze fout tegenkomt in Windows, wordt de laadtijd van uw apparaat verstoord en wordt uw scherm blauw, waarbij vaak een foutcode wordt weergegeven. Bijgevolg start uw systeem niet correct op.
In dit artikel zullen we u door verschillende methoden leiden om de ontoegankelijke opstartapparaatfout op te lossen en de systeemstabiliteit te herstellen. We zullen verschillende mogelijke alternatieven presenteren om dit probleem effectief aan te pakken.
Verder zullen we waardevolle tips geven om te voorkomen dat u in de toekomst het probleem met het niet-beschikbare opstartapparaat tegenkomt. Door deze instructies te volgen, zou u in staat moeten zijn om deze fout te verhelpen en uw computer weer soepel te laten werken.
Wat is de ontoegankelijke opstartapparaatfout op Windows?
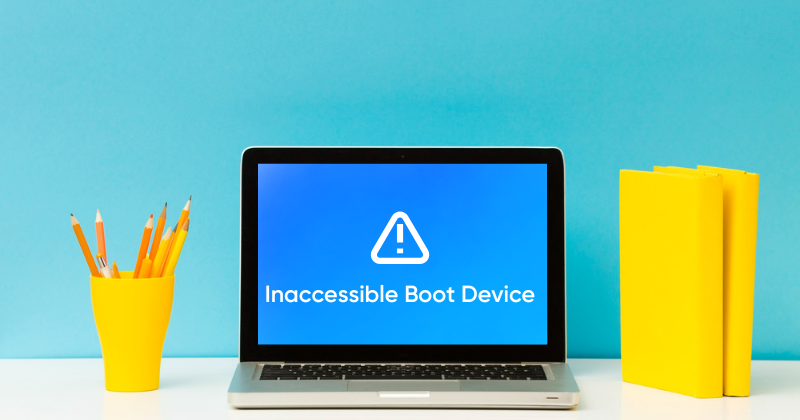
Gewoonlijk werkt Windows zichzelf automatisch bij wanneer er een nieuwe wordt uitgebracht. Helaas kan dit geautomatiseerde updateproces soms tot onvoorziene problemen leiden.
Stelt u zich eens voor dat u reikhalzend wacht tot Windows opnieuw wordt opgestart na de laatste update, alleen om te worden begroet door een angstaanjagende fout op uw scherm: de "ontoegankelijke opstartapparaatfout". Maar wat houdt dat precies in?
Welnu, de "ontoegankelijke opstartapparaatfout" is een Blue Screen of Death (BSOD) fout die kan optreden op Windows-besturingssystemen.
In wezen betekent dit dat het systeem geen toegang heeft tot het opstartapparaat, meestal de harde schijf of SSD waarop Windows is geïnstalleerd. Bijgevolg start Windows niet correct, wat resulteert in een systeemcrash, waarbij de BSOD de specifieke foutmelding "ontoegankelijke opstartapparaatfout" weergeeft.
Veelvoorkomende oorzaken van ontoegankelijke opstartapparaatfout
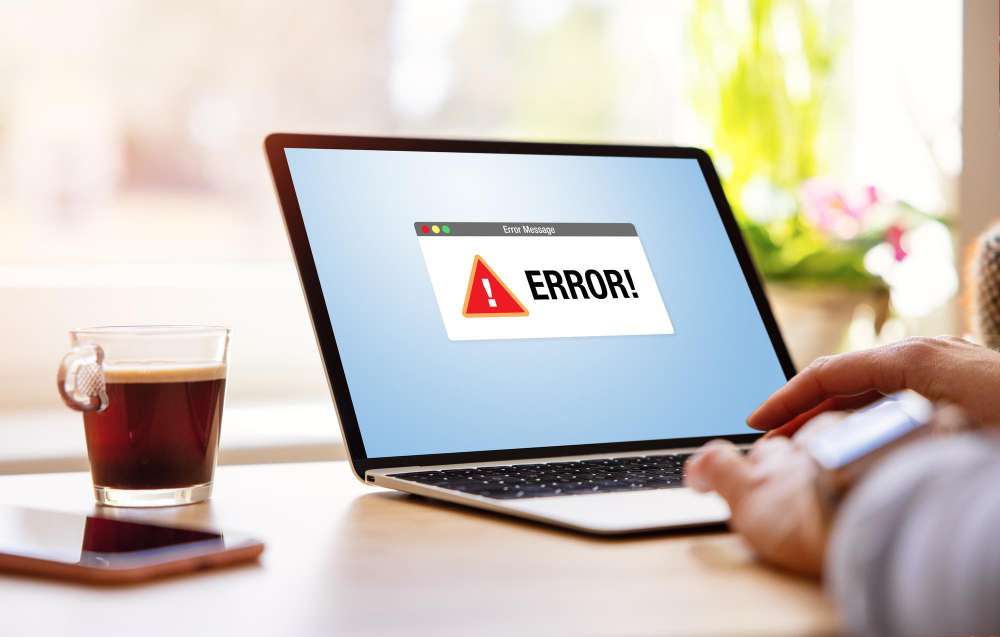
De fout "ontoegankelijk opstartapparaat" kan optreden als gevolg van verschillende factoren, zoals malware-aanvallen, corrupte systeembestanden, defecte harde schijven, incompatibele apparaatstuurprogramma's en meer. Zodra u de oorzaak van deze fout heeft vastgesteld, kunt u doorgaan met het oplossen van het blauwe scherm des doods door de onderstaande methoden voor probleemoplossing te volgen.
Laten we dieper ingaan op elke oorzaak.
1. Beschadigde of verouderde apparaatstuurprogramma's: Beschadigde of beschadigde stuurprogramma's, met name stuurprogramma's voor opslagapparaten, kunnen deze fout veroorzaken. Dit gebeurt wanneer het besturingssysteem geen toegang heeft tot de vereiste stuurprogramma's, wat leidt tot de ontoegankelijke opstartapparaatfout. Dit kan een belangrijke oorzaak van deze fout zijn.
2. Hardware problemen: Problemen met het hardwaresysteem, zoals de SSD (solid-state schijf) en andere opslagapparaten, kan een andere oorzaak zijn van een ontoegankelijke opstartapparaatfout waardoor Windows geen toegang krijgt tot het opstartapparaat. Externe factoren zoals defecte kabels, schijfstoringen of een losse systeemverbinding kunnen ook tot deze fout leiden.
3. Onjuiste BIOS-instellingen: Verkeerde configuratie in de BIOS- of UEFI-instellingen kan ook een van de oorzaken zijn van de ontoegankelijke opstartapparaatfout die het opstartapparaat van het besturingssysteem verbiedt. Zorg ervoor dat de BIOS-instellingen correct zijn geconfigureerd om ernstige fouten te voorkomen.
4. Bestandssysteemfouten: Het probleem kan worden veroorzaakt door een probleem met het bestandssysteem op het opstartapparaat. Beschadiging van het bestandssysteem kan optreden als gevolg van foutieve afsluitingen of onverwachte stroomuitval. Pas op dat u uw systeem niet abrupt of geforceerd afsluit.
5. Problemen met Windows-updates: Bepaalde updates of wijzigingen aan het Windows-systeem kunnen leiden tot conflicten of fouten, wat resulteert in de ontoegankelijke opstartapparaatfout. Soms veroorzaken nieuwe updates en wijzigingen aan het systeem deze fout, wat resulteert in een conflict met de functionaliteit van het besturingssysteem.
6. Malware of virussen: Soms, Virussen en Malware aanvallen beïnvloeden het opstartapparaat, wat het opstartproces verstoort en de ontoegankelijke opstartapparaatfout veroorzaakt. Voer een authentiek antivirusprogramma op de achtergrond uit om uw pc of laptop te beschermen tegen onverwachte grote aanvallen.
7. Defecte hardwarecomponenten: Het probleem met de hardwarecomponenten wordt over het algemeen genegeerd en richt zich alleen op de softwareoorzaak. Maar tot hun verbazing kan incompatibiliteit met andere hardwarecomponenten, zoals de RAM of het moederbord, op de een of andere manier het opstartproces beïnvloeden en de ontoegankelijke opstartapparaatfout veroorzaken.
8. Schijfversleutelingssoftware: Dit is het minst waarschijnlijk, maar er is een kans dat het gebeurt, omdat sommige schijfcoderingstools zoals Vera Crypt, File Vault of beveiligingssoftware het opstartproces kunnen weerstaan.
Er staan verschillende methoden voor probleemoplossing tot uw beschikking om de fout "ontoegankelijk opstartapparaat" in Windows 10/11 op te lossen. Het is echter niet nodig om al deze technieken uit te voeren als u de juiste oplossing vindt die bij uw Windows-besturingssysteem past.
Hieronder zullen we u kennis laten maken met de meest aanbevolen methoden voor probleemoplossing om dit probleem op te lossen. Laten we ze afzonderlijk bekijken.
Restart Your System
Als u een "ontoegankelijk opstartapparaat" -fout tegenkomt op uw Windows-scherm, is een van de eerste stappen die u kunt nemen om het probleem op te lossen, uw systeem opnieuw op te starten. Opnieuw opstarten helpt vaak om glitches, fouten of bugs tijdelijk op te lossen die dit probleem kunnen veroorzaken.
Als een eenvoudige herstart de fout niet oplost, kunt u proberen de System File Checker tool (SFC) als een alternatieve aanpak. Deze tool is ontworpen om te zoeken naar beschadigde systeembestanden op uw computer en deze te repareren. Volg de onderstaande stappen om uw Windows opnieuw op te starten en door te gaan met het oplossen van problemen.
1. Druk op de Windows-toets + X.
2. Kies Afsluiten of uitloggen.
3. Klik Herstart.
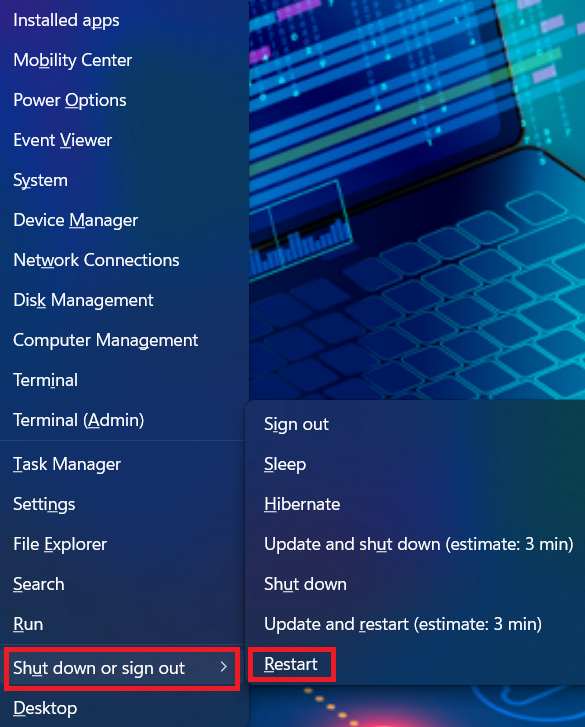
Remove/Uninstall Any Installed Package
Vaak kunnen recent geïnstalleerde pakketten uiteindelijk leiden tot een ontoegankelijke opstartapparaatfout in Windows 10 of 11. Als er bijvoorbeeld een update op uw systeem wordt gepusht die is ingesteld op automatische installatiemodus, wordt deze zonder uw medeweten geïnstalleerd.
Als u vermoedt dat de onlangs geïnstalleerde pakketten de oorzaak van het probleem zijn, kunt u ze een voor een verwijderen.
Hopelijk zal het één voor één verwijderen van de updates uiteindelijk het pakket verwijderen dat het probleem veroorzaakt. Omdat u Windows niet normaal kunt opstarten wanneer dit probleem zich voordoet, moet u de pakketten verwijderen door naar Herstellen te gaan en de opdracht DSM te gebruiken.
Opmerking: Zorg ervoor dat u al uw werk opslaat, want voor dit proces moet uw systeem opnieuw worden opgestart.
1. Voordat je start, uitschakelen uw laptop/pc.
2. Schakel het in met de uit-knop op je laptop. Druk 5 seconden lang op de aan/uit-knop totdat deze automatisch wordt uitgeschakeld.
3. Herhaal stap II minimaal 3 keer totdat de Automatische reparatie voorbereiden scherm verschijnt.
Opmerking: Dit proces heeft tot doel de Automatische reparatie voorbereiden scherm dat alleen verschijnt als Windows niet correct kan opstarten. Dit scherm verschijnt en Windows zal zichzelf proberen te repareren. Als dit scherm wordt weergegeven wanneer u uw computer voor het eerst aanzet, kunt u deze stap overslaan.
4. Wacht tot Windows de diagnose heeft voltooid.
5. Kies nu de geavanceerde opties voor de Windows Recovery Environment scherm te verschijnen.
6. Kies in het scherm Windows Herstelomgeving Problemen oplossen >> Geavanceerde opstartopties.
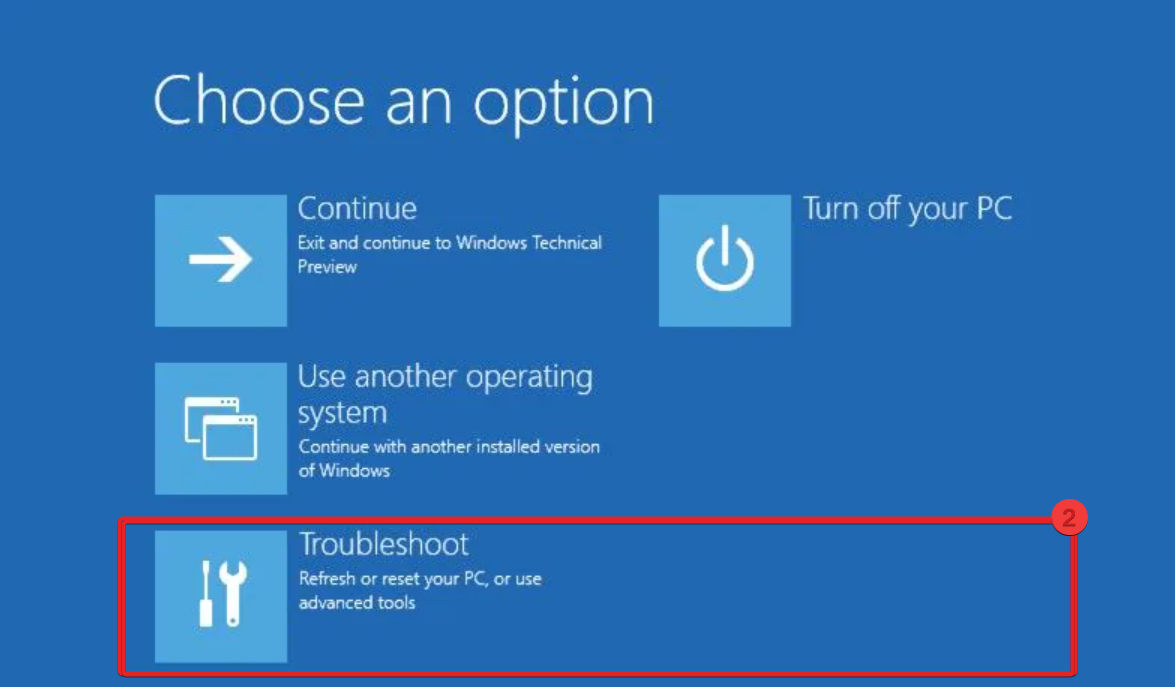
7. Selecteer het Command Prompt.
Nu start uw systeem het opstartproces zelf bij de opdrachtprompt. Volg de onderstaande stappen zodra het opdrachtscherm verschijnt:
- Type richt c: (Alleen als Windows is geïnstalleerd in station C) en druk op Enter.
- lopen Dism / Afbeelding: C:\/Get-pakketten.
- Er verschijnt een checklist met pakketten die op de vensters zijn geïnstalleerd. Dit zal u helpen het meest recente pakket te herkennen dat is geïnstalleerd.
- Typ de volgende opdracht en druk op Enter om het pakket te verwijderen: dism.exe /image:c:\ /remove-package /[pakketnaam.]
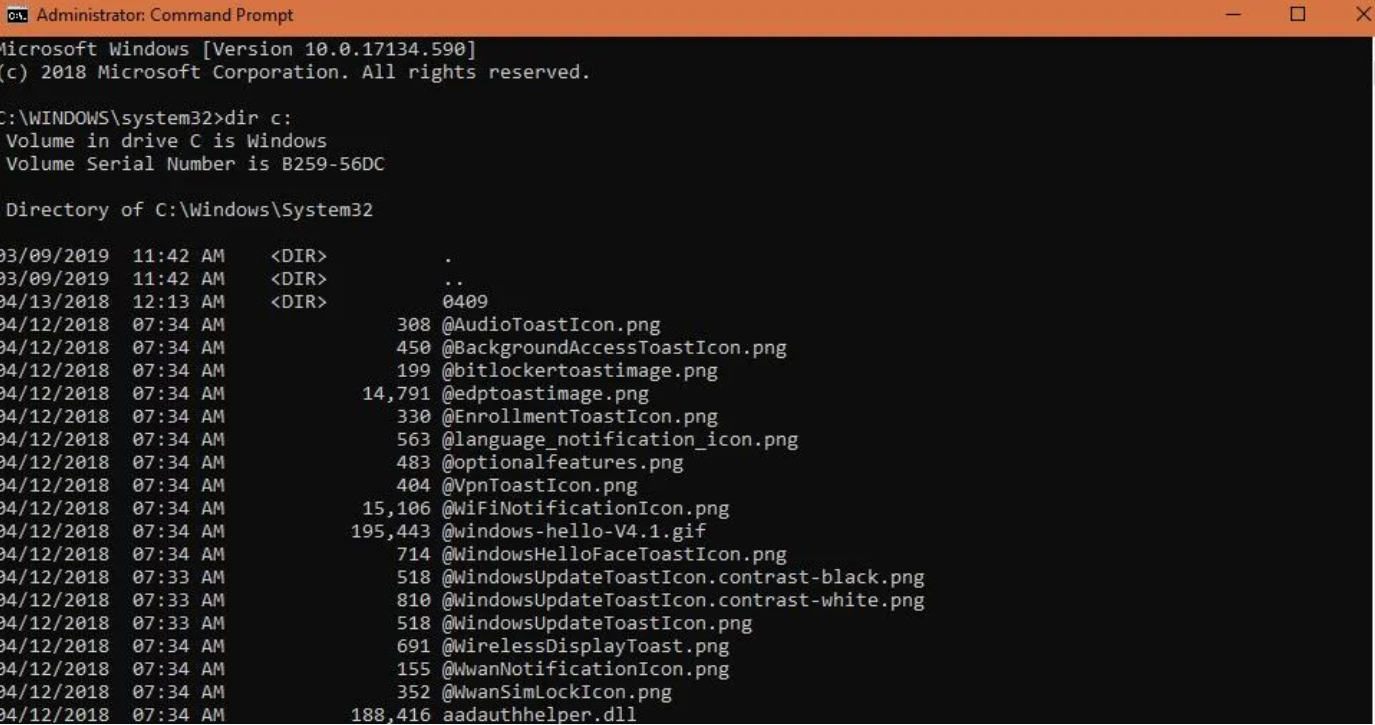
8. Start ten slotte uw systeem opnieuw op nadat u de pakketten hebt geïnstalleerd en controleer of dit het probleem oplost of niet.
Als het probleem zich blijft voordoen na het verwijderen van recente updates, moet u proberen een ander recent bijgewerkt pakket op dezelfde manier te verwijderen. U kunt echter andere alternatieve methoden proberen om het probleem met het blauwe scherm op te lossen.
Enable Boot Windows in Safe Mode
Er is een grote kans dat het optreden van deze fout wordt veroorzaakt door een app van derden. Om er zeker van te zijn, moet u Windows in de veilige modus opstarten. Volg hiervoor de onderstaande stappen.
1. Schakel het in met de uit-knop op je laptop. Druk 5 seconden lang op de aan/uit-knop totdat deze automatisch wordt uitgeschakeld.
2. Herhaal deze stap minstens 3 keer totdat de Automatische Reparatie scherm verschijnt en kies Geavanceerde opties > Problemen oplossen.
3. kies Opstartinstelling uit het menu met geavanceerde opties en dan Schakel Veilige modus in keuze. Het zal de pc opnieuw opstarten.
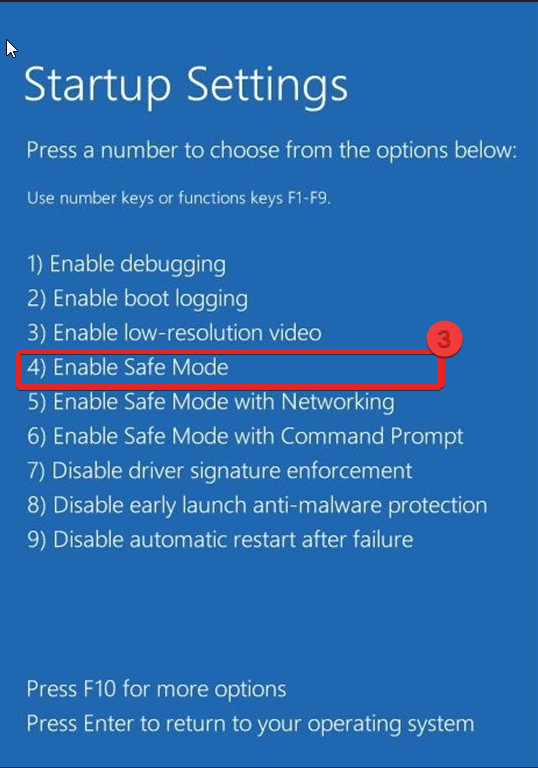
Update The System Device Drivers
Zorg ervoor dat uw apparaatstuurprogramma's up-to-date zijn met de nieuwste versie, vooral die met betrekking tot het opslagapparaat. Defecte stuurprogramma's kunnen verschillende problemen met uw systeem en het Windows-besturingssysteem veroorzaken als u een ouder stuurprogramma gebruikt dat deze fout veroorzaakt.
U kunt uw stuurprogramma's op twee manieren bijwerken: handmatig of met stuurprogramma-updatesoftware van derden. Hier zullen we uw apparaatstuurprogramma's handmatig bijwerken. Hier is hoe:
Opmerking: U kunt alle stuurprogramma's voor de update kiezen uit Apparaatbeheer.
1. Zoeken Device Manager en start het.
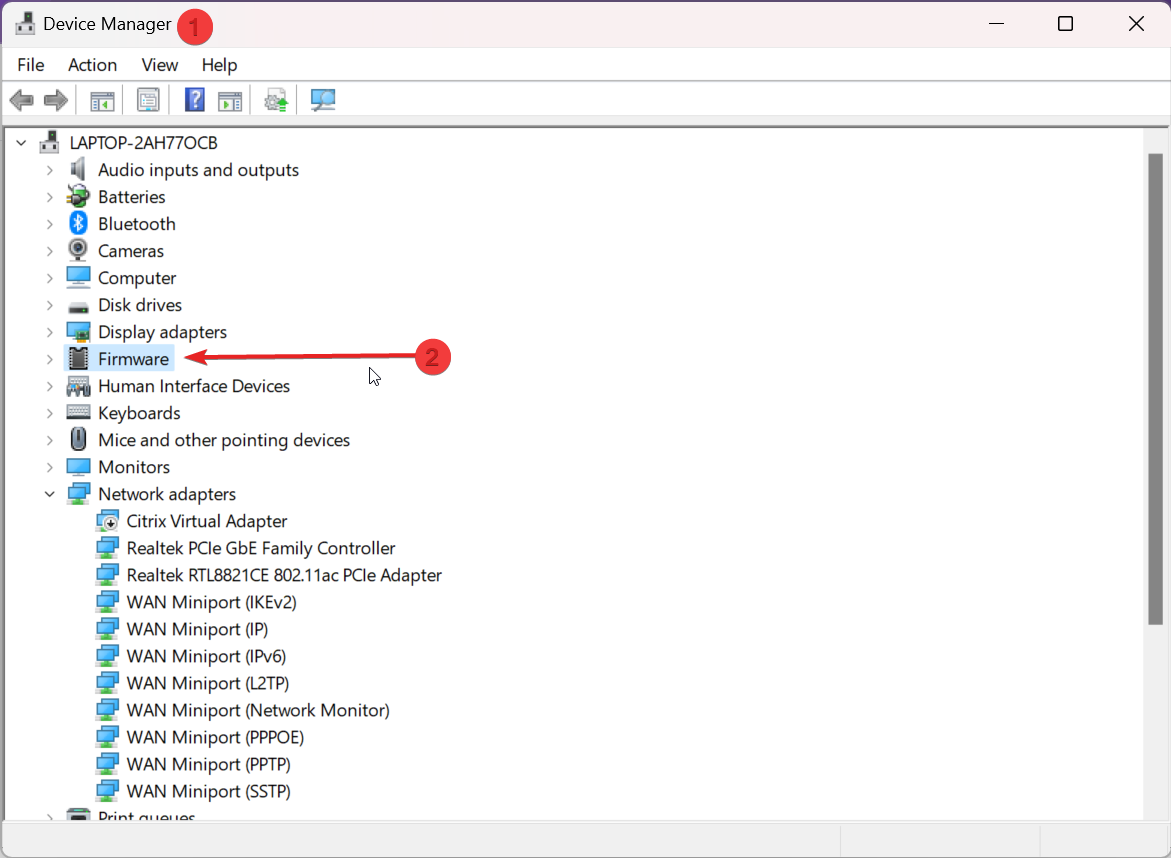
2. uitbreiden firmware en dubbelklik op Systeemfirmware.
3. Het venster System Firmware Properties verschijnt; Klik op drivers.
4. Kies Stuurprogramma's bijwerken.
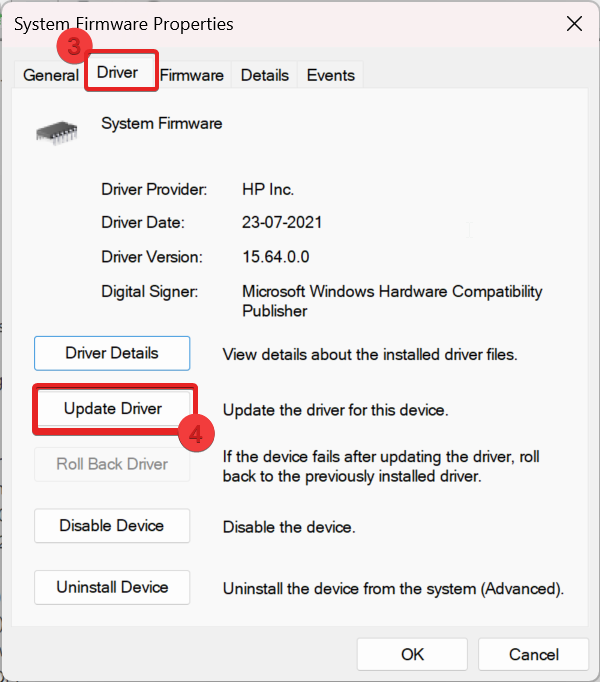
5. Er verschijnt een venster met twee opties. We gaan bijvoorbeeld mee Zoek automatisch naar stuurprogramma's. Als er een update beschikbaar is, wordt deze geïnstalleerd met de nieuwste driver en wordt u gevraagd uw systeem opnieuw op te starten. Zo niet, dan zal het u op de hoogte stellen van de beste driver die al op uw Windows 10/11 is geïnstalleerd.
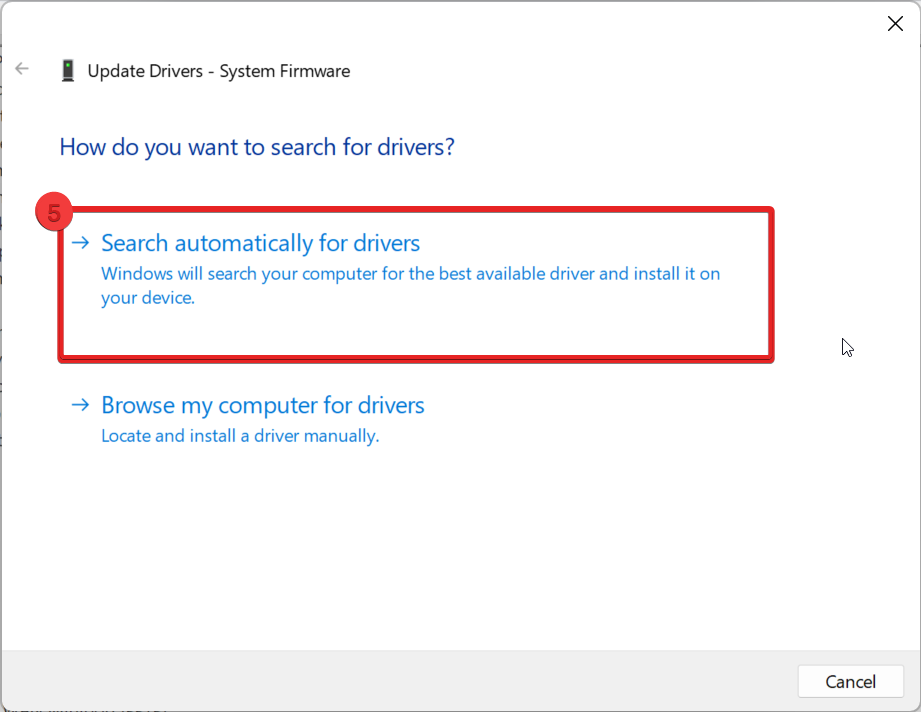
6. Als er geen update beschikbaar is, kies dan Zoek naar bijgewerkte stuurprogramma's op Windows Update.
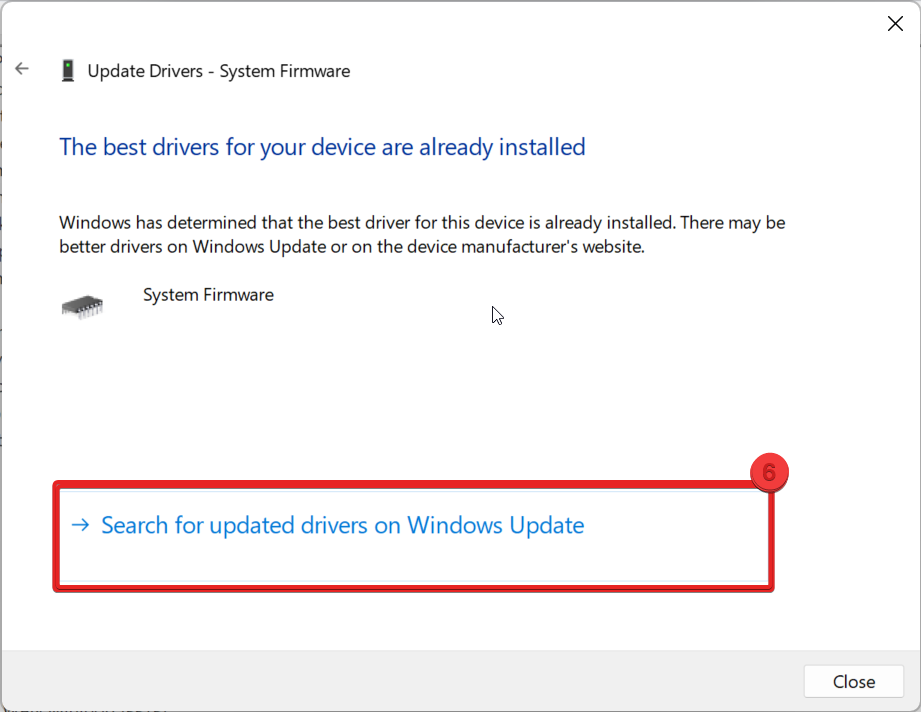
7. Ten slotte brengt het u naar de Windows update pagina en controleer op bijgewerkte stuurprogramma's. IAls die er zijn, kunt u vanaf daar updaten.
Remove all Update Pending Packages
Soms loopt de Windows-update vast in een situatie van wachtende en niet-geïnstalleerde updates, wat de ontoegankelijke opstartapparaatfout veroorzaakt. Hier is hoe je het kunt oplossen:
1. Type cmd in het zoekmenu, start de opdrachtprompt en Als administrator uitvoeren.
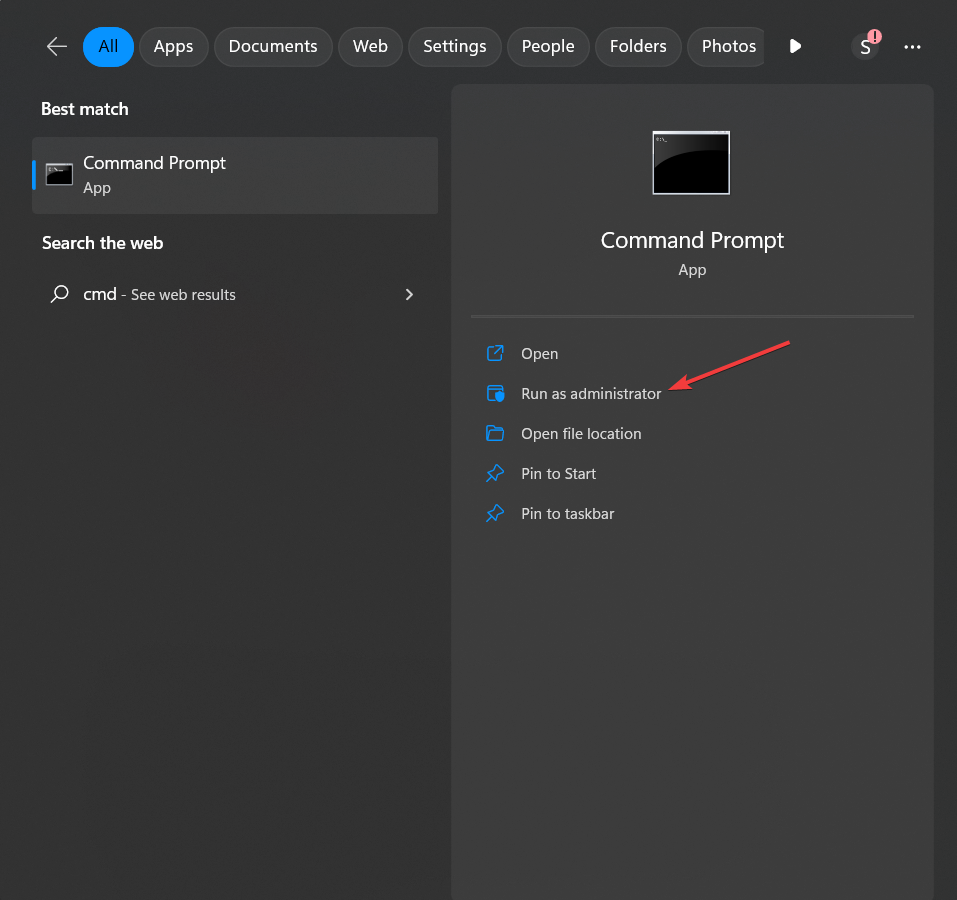
2. Typ de volgende opdracht in de cmd-vensters en druk op Enter.
DISM.exe /image:C:\ /cleanup-image /revertpendingactions
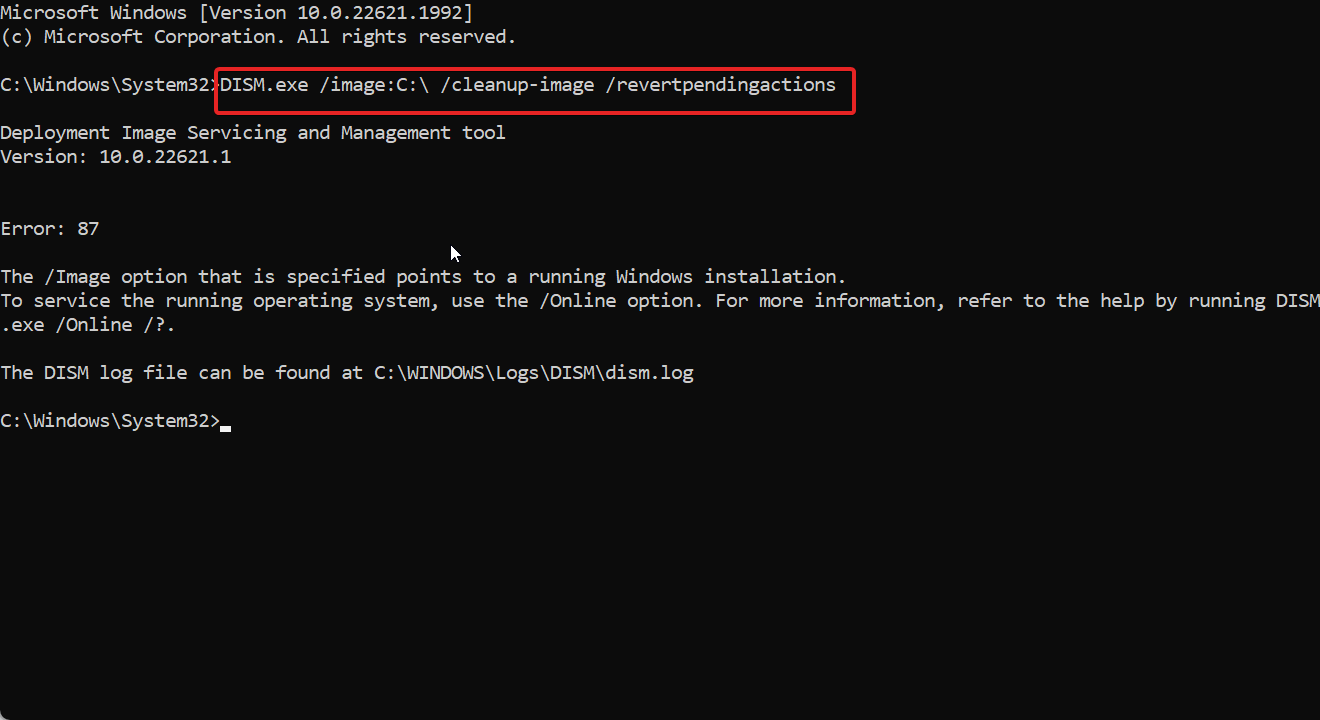
Opmerking: U kunt de letter C vervangen door een andere stationsletter waar uw Windows-installatie plaatsvindt.
3. Terwijl de DISM-tool de opdracht begint te verwerken, worden alle huidige acties teruggedraaid. Het kan enige tijd duren om te voltooien, dus wees geduldig en wacht tot de procedure is voltooid.
4. Start ten slotte uw vensters opnieuw op nadat het proces is voltooid. Controleer of dit het probleem oplost.
Zo kunt u pakketten die in behandeling zijn en problemen kunnen veroorzaken op uw Windows-systeem verwijderen door de opdracht DISM te gebruiken met de parameter "/revertpendingactions".
Scan Attacked Virus/ Malware
Virusaanvallen en malware kunnen een van de belangrijkste redenen zijn waarom u de ontoegankelijke opstartapparaatfout op uw Windows-systeem tegenkwam. Dit kan echter gemakkelijk worden geregeld met een eenvoudige scan. Hier leest u hoe u kunt scannen.
1. Lanceren Instellingen in het zoekmenu om het te starten.
2. Kies Privacy en beveiliging >> Windows Security.
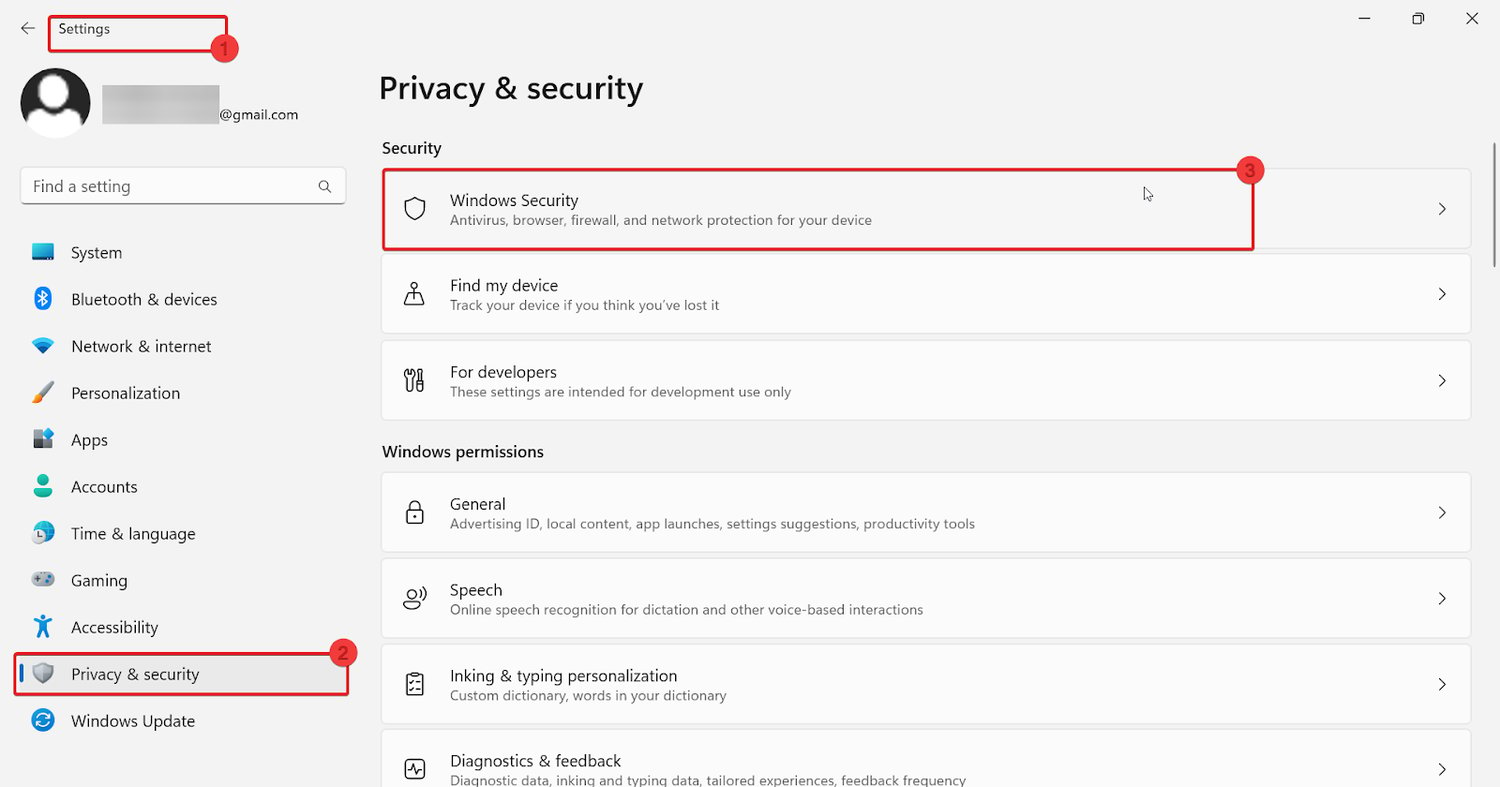
3. Klik onder Windows en beveiliging op Bescherming tegen virussen en bedreigingen.
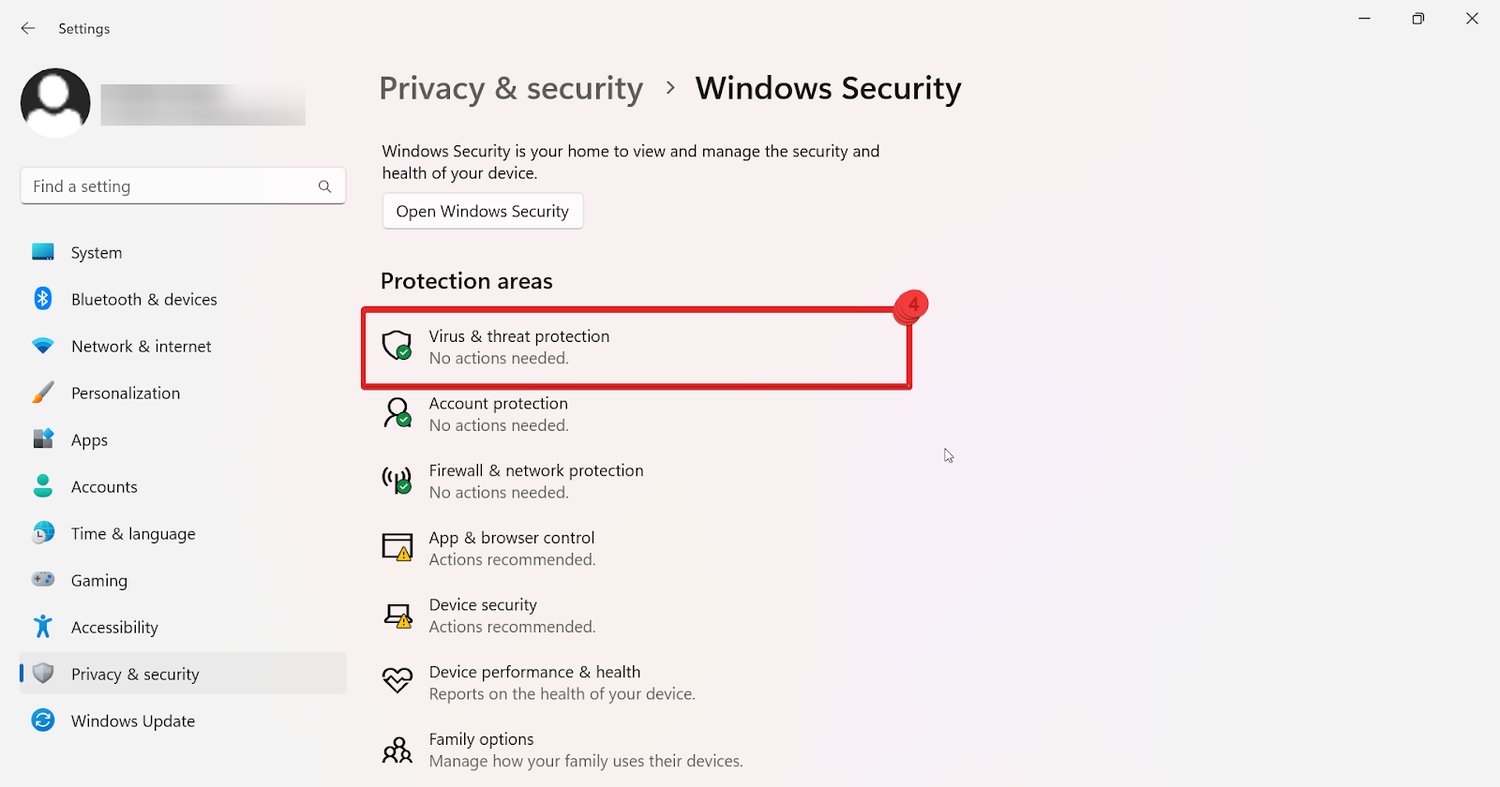
4. Klik op Quick Scan onder Windows-beveiliging. Dit zal u op de hoogte stellen als er een dreiging wordt gedetecteerd, en als dat niet het geval is, wordt u op de hoogte gesteld.
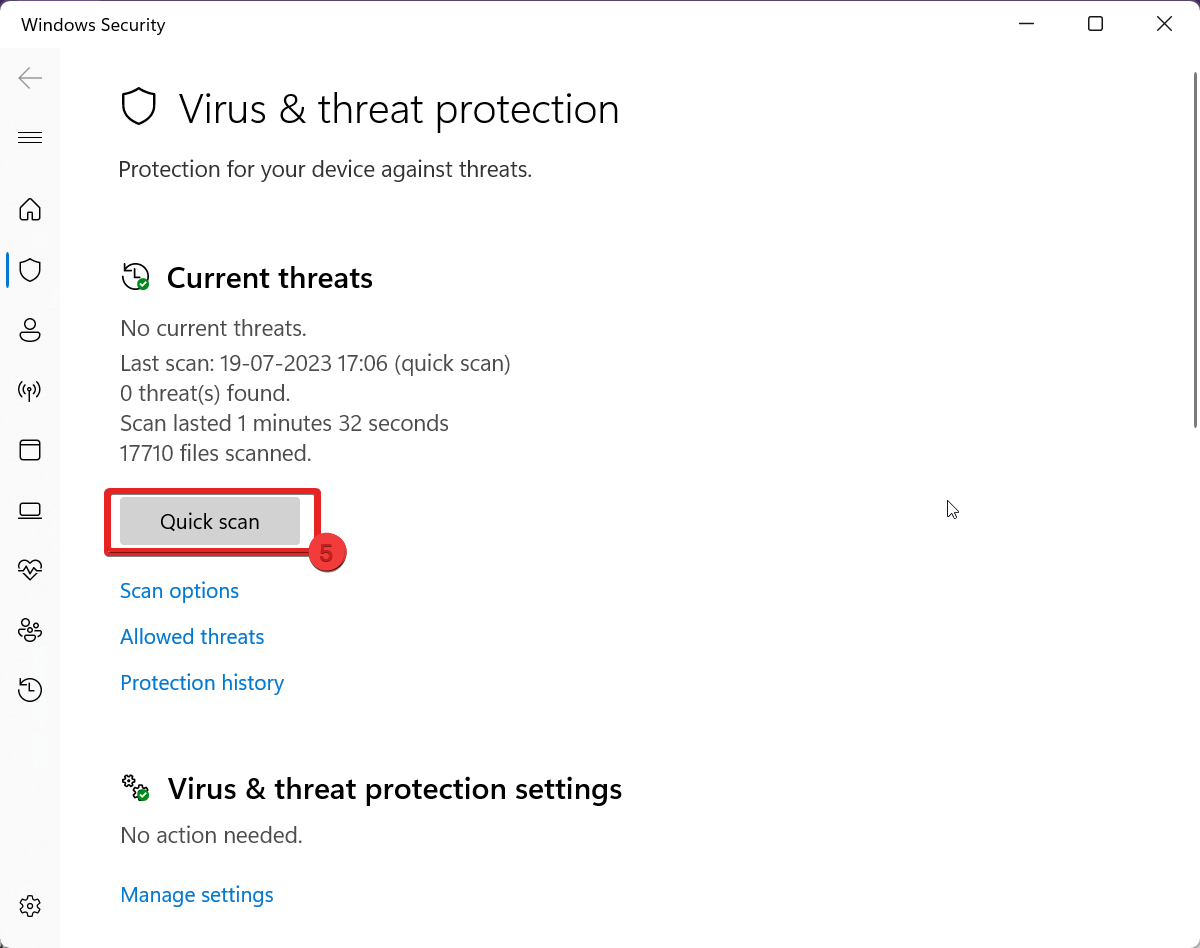
Tips om ontoegankelijke opstartapparaatfouten in de toekomst te voorkomen
Om u te helpen voorkomen dat in de toekomst ontoegankelijke opstartapparaten optreden, kunt u de onderstaande tips overwegen om deze fout te voorkomen.
1. Houd uw Windows up-to-date: Als u uw Windows up-to-date houdt naar de nieuwste versie, kunt u voorkomen dat u de ontoegankelijke opstartapparaatfout meetelt, aangezien het elke bug of fout verhelpt die tijdens het proces wordt aangetroffen.
2. Houd uw opslagapparaten bij: Houd uw opslagapparaten, zoals harde schijven of SSD's, regelmatig bij om er zeker van te zijn dat ze in goede staat verkeren. Ondertussen kunt u de diagnostische hulpmiddelen van de fabrikant gebruiken om eventuele fouten snel op te sporen en op te lossen.
3. Laat legitieme antivirussoftware op de achtergrond draaien: Houd betrouwbare en geautoriseerde antivirussoftware altijd up-to-date en actief op de achtergrond van Windows. Vaak Het bijhouden van uw reguliere scans kan u helpen bij het oplossen van problemen zoals het ontoegankelijke opstartapparaat. Probeer ze ook altijd up-to-date te houden om verdere problemen te voorkomen.
4. Maak regelmatig back-ups: Maak regelmatig een back-up van uw vitale bestanden en systeemgegevens naar een extern opslagapparaat of een cloudgebaseerde service. Hierdoor kunt u uw systeem herstellen als het niet opstart of andere ernstige problemen heeft.
5. Maak een systeemherstelpunt aan: Maak een systeemherstelpunt voordat u belangrijke wijzigingen in uw systeem aanbrengt, zoals het installeren van nieuwe toepassingen of het wijzigen van systeeminstellingen. Als er zich een probleem voordoet, bent u klaar met uw vorige stabiele toestand.
6. Update stuurprogramma's regelmatig: Houd de stuurprogramma's van uw apparaat up-to-date door regelmatig te controleren of er updates zijn op de website van de fabrikant of door software voor het bijwerken van stuurprogramma's te gebruiken. Verouderde of incompatibele stuurprogramma's kunnen bijdragen aan het opstarten van dit probleem van een ontoegankelijke opstartapparaatfout.
Conclusie
Samenvattend hebben we uitgebreid verschillende methoden onderzocht om de fout Inaccessible Boot Device in slechts 2 minuten snel op te lossen. Elk van de eerder genoemde technieken voor het oplossen van problemen heeft zijn doeltreffendheid bij het oplossen van het probleem aangetoond.
Met vertrouwen verzekeren wij u dat een van deze oplossingen ongetwijfeld succesvol zal zijn. Identificeer eenvoudig degene die bij uw Windows-installatie past en u bent binnen de kortste keren weer op het goede spoor.
U kunt ook onderzoeken hoe u dit kunt oplossen Windows 0x80004005-fout.